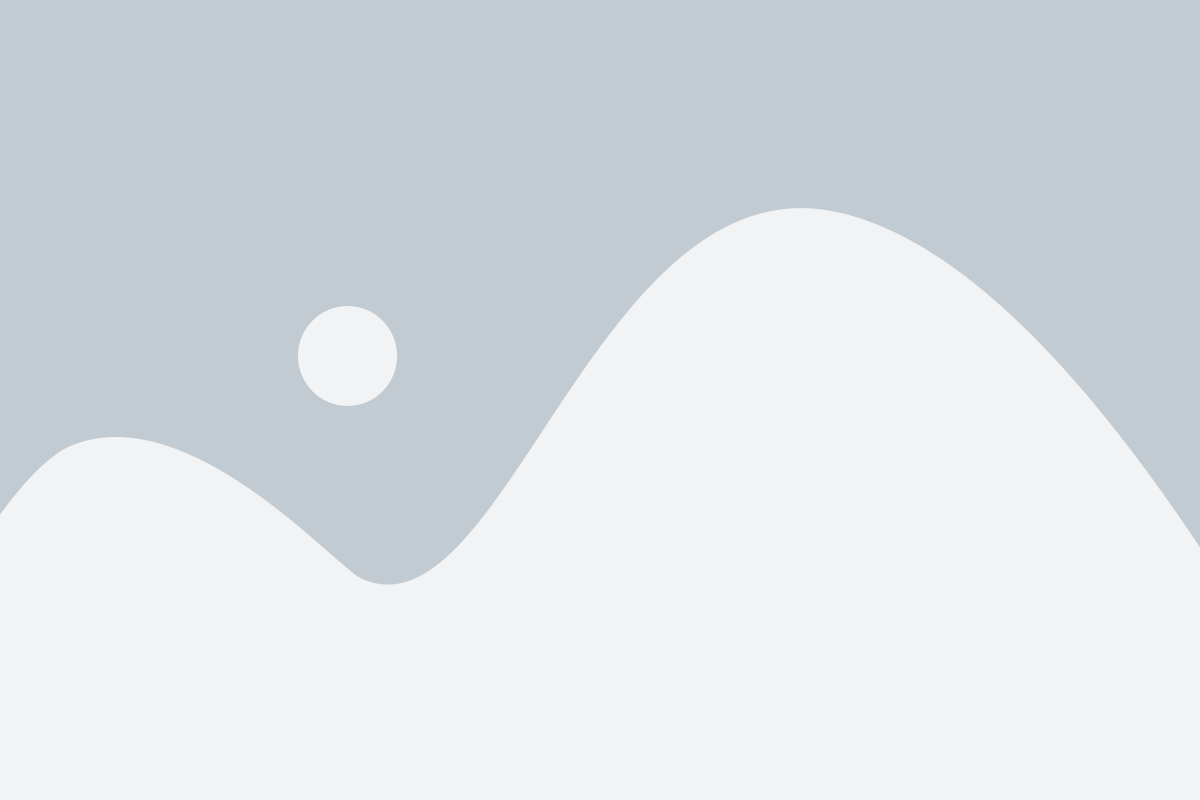Troubleshooting Common Admin RDP Issues: Solutions You Need
Remote Desktop Protocol (RDP) has become an essential tool for IT administrators, allowing them to manage servers, troubleshoot systems, and provide support remotely. However, while RDP is incredibly useful, it's not without its potential issues. From connection errors to performance slowdowns, there are a variety of obstacles that may arise when working with RDP. In this blog post, we'll explore some of the most common RDP issues administrators face and provide actionable solutions to get you back up and running.
1. RDP Connection Fails: "Remote Desktop Can't Connect to the Remote Computer"
One of the most frequent problems with RDP is an inability to connect to the target machine admin rdp. The error message might say something like "Remote Desktop can't connect to the remote computer" or "Unable to establish the connection." This can occur for a variety of reasons, including network issues, firewall settings, or incorrect configuration.
Possible Solutions:
- Verify the Remote Desktop Status: Ensure that Remote Desktop is enabled on the target machine. You can check this by going to System Properties > Remote Settings > Allow remote connections to this computer.
- Check the IP Address: Double-check the IP address or hostname of the server you're trying to connect to. Use the
pingcommand to ensure the target machine is reachable over the network. - Firewall Configuration: Ensure that the Windows Firewall or any third-party firewall on the remote server isn't blocking RDP traffic. The default port for RDP is 3389, so check that this port is open.
- Network Issues: If you're working remotely, a VPN connection might be required to access the server. Ensure the VPN is active and properly configured.
- RDP Licensing: If you're using a terminal server with a limited number of licenses, ensure there are available licenses. Sometimes, the error is caused by exceeding the licensing limit.
2. RDP Connection Drops Frequently: "Session Has Been Disconnected"
Another frustrating issue is when your RDP session keeps disconnecting intermittently. This can happen due to network instability, timeouts, or server overload.
Possible Solutions:
- Network Stability: Ensure that both the client and server have a stable network connection. Use a wired Ethernet connection rather than Wi-Fi for a more stable connection.
- Timeout Settings: Modify the timeout settings on the server. On the server side, go to Group Policy Management > Computer Configuration > Administrative Templates > Windows Components > Remote Desktop Services > Remote Desktop Session Host > Session Time Limits. Ensure the time limits are configured appropriately.
- Keep-alive Options: Modify the RDP keep-alive settings to maintain the session. This can be done by editing the registry on the server or using a Group Policy Object (GPO) to send keep-alive packets during idle times.
3. Slow RDP Performance: Lag and High Latency
A sluggish RDP session can be incredibly frustrating, especially when working remotely or administering critical systems. If your RDP session is lagging or experiencing high latency, it might be due to network issues, server resource limitations, or improper RDP configuration.
Possible Solutions:
- Bandwidth: Ensure that both the client and server have adequate bandwidth. Low bandwidth will inevitably cause slow performance. Try reducing the number of active applications on the target machine to free up resources.
- Adjust RDP Settings: On the RDP client, reduce the display settings. For example, use 16-bit color instead of 32-bit color, or disable desktop background, animations, and font smoothing. These changes can improve performance on low-bandwidth connections.
- RemoteFX Compression: Enable RemoteFX compression to optimize the display and reduce the impact of bandwidth limitations. This setting is available on the server-side under Remote Desktop Session Host settings.
- Check Server Resources: Review the server’s CPU, RAM, and disk usage. If the server is under heavy load, consider increasing resources or optimizing processes to free up capacity for RDP sessions.
- Use RDP over LAN: For better performance, if possible, use a direct LAN connection or VPN to the server, rather than going over a less stable internet connection.
4. Credential Errors: "The Logon Attempt Failed"
Credential-related errors, such as "The logon attempt failed," are another common headache for administrators trying to access a remote machine via RDP. This usually happens when incorrect login information is provided or when there are security policy restrictions.
Possible Solutions:
- Check User Permissions: Ensure the user account you're using has permission to log on remotely. This can be configured in the System Properties > Remote Settings > Select Users.
- Check the Account Lockout Policy: If there are too many failed login attempts, your account may get locked due to security settings. Review the account lockout policy in Local Security Policy > Account Lockout Policy.
- Ensure the Correct Credentials: If you’re connecting with a different domain or a local account, double-check that you are entering the correct username and password, including the domain name (e.g.,
DomainName\Username).
5. RDP Error: "This Computer Can't Connect to the Remote Computer"
This issue can sometimes occur when there is a mismatch between the client and server settings, especially after an update or changes to the network configuration.
Possible Solutions:
- Ensure RDP is Enabled on Both Ends: Make sure that Remote Desktop is enabled on both the client machine and the target machine. Check the server's System Properties and ensure Remote Desktop is set to "Allow connections from computers running any version of Remote Desktop."
- Group Policy Conflicts: If you're in a managed environment, Group Policy settings might override local configurations. Review Group Policies related to RDP and ensure there are no conflicting settings that prevent remote access.
- Use the Correct RDP Version: Ensure both the client and server are using compatible versions of RDP. You can update the RDP client or the server to the latest version to ensure compatibility.
- Server Overload: Check the server for performance issues. A heavily loaded server may fail to respond to RDP requests. Monitor CPU and memory utilization on the server to ensure resources are not maxed out.
6. RDP Printing Issues: Unable to Print from Remote Session
Printing from an RDP session can sometimes be problematic, especially if the printer is not correctly redirected from the local machine to the remote machine.
Possible Solutions:
- Check Printer Redirection Settings: Ensure that printer redirection is enabled in the RDP client. You can do this by going to Local Resources > More > Printers.
- Install Printer Drivers: Ensure that the correct printer drivers are installed on both the client and the server. If you are using a network printer, make sure the printer is accessible from the server.
- Use Microsoft Universal Printer Driver: If you’re still encountering issues, consider using the Microsoft Universal Printer Driver, which is compatible with most printers and may resolve redirection issues.
Conclusion
Remote Desktop is a powerful tool for IT administrators, but it can sometimes be prone to connection and performance issues. By understanding the common problems and applying the solutions outlined above, you can ensure that your RDP sessions remain stable, secure, and efficient.